- 软件大小: 1.20MB
- 软件语言: 简体中文
- 软件类别: 国产软件 | 图片压缩
- 运行环境: Xp/Vista/Win7/Win8/WinAll
- 授权方式: 免费版
-
软件等级:

- 更新时间: 2019/4/1 15:30:31
- 开 发 商:
软件介绍:
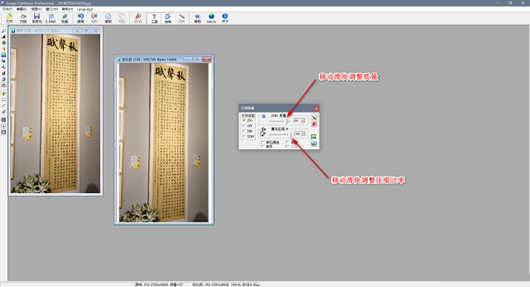
imageoptimizer是飘荡特别整理出来的一款不错的图片压缩小工具,它可以帮助用户您对一些体检比较大的图片进行一键压缩,提供五种超强大优化功能,压缩图片的必备软件!有需求的用户欢迎来到西西软件园下载哦!
使用方法:
1.选择图像格式
JPEG、GIF、PNG这3种格式被广泛应用于网络,但各有利弊,应该根据不同的需要选用相应的格式。一般来说,当您要压缩优化的图像是风景或人物照片时,那么最好使用JPEG格式,它可以在保留尽量多的颜色的同时达到最优的压缩效果。当图片中的颜色并不多,且图片对象具有比较明显的边缘时,最好使用GIF格式。典型的例子是Word或Excel的图表对象、扫描的文字页面、卡通图画以及通过屏幕拷贝得来的图片——比如大多数软件应用教程的插图。而PNG格式是除了GIF格式之外的另一种选择,它甚至可以提供比GIF格式更好的压缩比,惟一的缺点是早期的IE以及Netscape浏览器对它的支持不够好。当然,如您对这些规则感到无从下手,Image Optimizer可以帮您简化这个问题: 哪种格式在不影响显示效果的前提下,能使图像体积变得更小,Image Optimizer就使用哪种格式保存优化后的图像文件。
2.熟悉工具调色板
图1所示为工具调色板,现在我们可以粗略了解一下调色板上每个按钮的作用。
3.优化单幅图像
(1)打开图像文件
选择“文件”*“打开”或单击“打开”按钮,也可以直接把图像文档从文件夹里拖放到Image Optimizer的编辑窗口来打开需要优化的图片。另外,如果需要直接优化从屏幕上抓取的图片,也可以在抓图(使用PrintScreen或者Alt+PrintScreen组合键)之后,直接回到Image Optimizer编辑窗口,按Ctrl+V组合键把图像贴过来。
(2)剪裁图像
如只需要原图的一部分,可以使用剪裁按钮,选取图像所需部分。
(3)调整图像
单击调整大小按钮,即可打开“变形图像”对话框(如图2所示)。在这里,可以使用预设的“/2”、“×2”等按钮,直接把图像缩小为原图的一半、或放大一倍,也可以自己按照像素来调节。另外,使用这个对话框,还可以按90°、180°、270°等角度旋转图像。
(4)优化图像
做完了必要的调整,单击优化图像按钮,就可以看到Image Optimizer打开了一个新窗口,里面有经过优化的图像。同时打开“压缩图像”对话框。在新打开的优化后的图像窗口的上方可以看到优化后图像文件的大小(如图3所示)。在“压缩图像”对话框中,我们可以选择输出文件的格式,根据格式的不同还可以手动选择压缩比(对于JPEG格式)或者颜色数目(对于GIF和PNG格式),以获得更好的压缩效果。此时,在程序窗口的右下角状态栏中还可以看到目前的图像文件使用28.8Kbps解调器下载所需的时间,这对于网页设计人员来说很有帮助。
通过以上4个步骤,我们就可以成功地优化图像文件了。当然,如您对优化结果有更高的要求,还可以使用去除图像中的网点、选择优化区域等较高级的功能。
imageoptimizer软件特色:
支持清洁图形表面具备的纹理杂质
支持控制图片优化的半径
可以对压缩以后图形的颜色校正
支持修复压缩字节以后出现的模糊
也可以将大的图片放到软件上裁剪
内置文本功能,支持编辑一个文字描述到图片
支持图像调整,设置九宫格的位置标注
