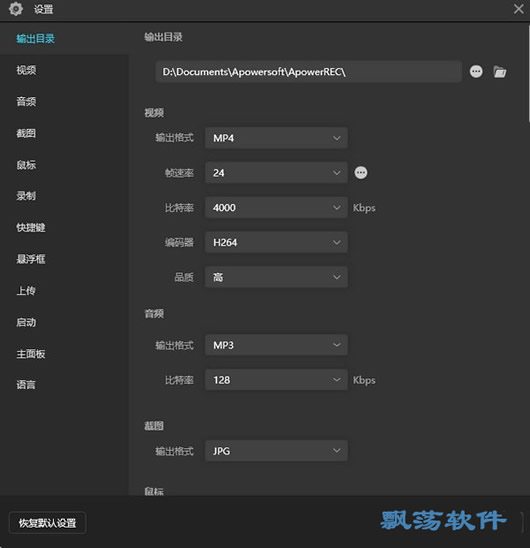- 软件大小: 53.10MB
- 软件语言: 简体中文
- 软件类别: 国产软件 | 媒体制作
- 运行环境: Xp/Vista/Win7/Win8/WinAll
- 授权方式: 免费版
-
软件等级:

- 更新时间: 2019/7/3 14:18:17
- 开 发 商:
软件介绍:
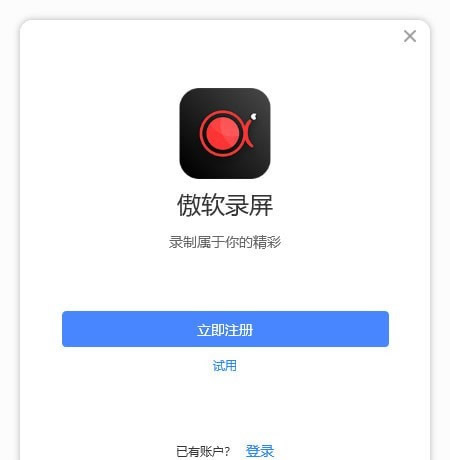
傲软录屏软件是一款电脑屏幕录制软件,可以帮助用户录制自定义范围内的视频,支持电脑音频录制,界面简单操作方便,还支持简单的视频编辑功能,能够满足一般的录屏需求。
软件功能:
1、编辑视频
傲软录屏支持实时编辑视频录制画面,也支持在录制后,使用高级编辑功能,增加视频特效。
2、录制摄像头
既可以单独录制摄像头画面,也可以录制画中画效果。
3、任务录制
傲软录屏支持两种任务录制功能,即电脑屏幕/摄像头定时计划任务录制和跟随录制功能。
4、转换视频
将录制好的视频,转换为多种格式,如:MP4、AVI、WMV、MOV等。
5、快速截图
一键屏幕截图,并自动将图片保存到电脑。
6、高品质录音
傲软录屏支持高品质的录制声卡及麦克风中的声音,允许用户调节音量及自定义音源。
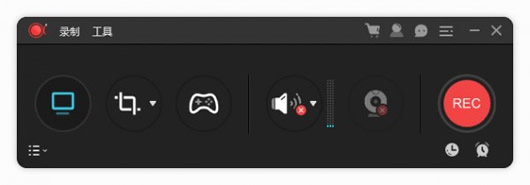
功能解说:
1.选择录制范围
录制模式可以选为全屏或者是区域录制或者是游戏模式,点击第一个按钮选择全屏录制,点击第二个按钮,你可以根据需求自定义录制范围和调整录影框大小。
调整录影范围时,你也可以锁定尺寸比例或选择软件推荐的比例来进行录制。
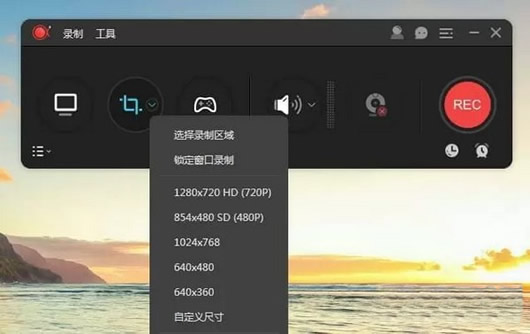
2.选择音源输出
点击声音按钮来选择是否录制声音,在下拉列表中,有三种模式可选,“系统声音”、“麦克风”和“系统声音和麦克风”,按需选择正确的音源。同时,你可以在“选项”中调节系统声音和麦克风的音量。

3.摄像头录制
如果你想录制画中画效果,你可以直接点击摄像头按钮,同时录制摄像头画面和屏幕操作;如果你想单独录制摄像头画面,则可以从顶部工具栏“录制”的下拉列表中选择“摄像头”,然后就会在倒计时后直接记录摄像头画面了。

4.点击“REC”按钮或按下快捷键(F7)开始录制。当倒计时结束时,软件会立即录制屏幕。
注意:如果你只想录制声音,可以点击“录制”>“音频”,倒计时结束后就会录制没有画面的音频。另外,你也可以通过点击“围绕鼠标”,选定画面比例,录制跟随鼠标方向移动的屏幕画面。
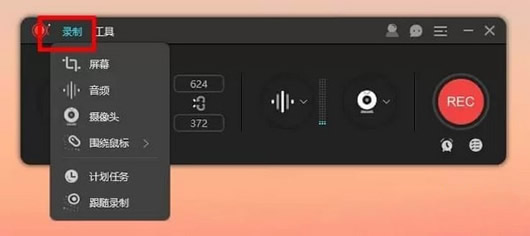
悬浮框
录制开始时,屏幕上会出现一个工具栏,里面包含暂停/停止、截图、涂鸦等许多有用功能。如果不想在屏幕上显示工具栏,可以点击并将其拖至屏幕任何一侧的边缘再释放鼠标。工具栏将会立刻隐藏并变成悬浮工具栏。当您想要使用它的时候,可以将鼠标移至该区域,它就会自动显示出来。
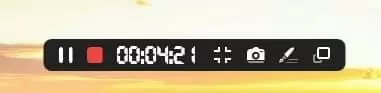
自动分割
如果您对录制时长或视频大小有额外要求,你可以提前设置“自动分割录制文件”功能。在“设置”—“录制”下,您可以选择在录制到达特定时间或录制文件达到某个大小限制时,自动分割录制文件。

录屏涂鸦
为了让视频更加具有指导性,可以在录制的时候点击工具栏上的笔状“涂鸦”按钮。实时编辑功能包含添加标序、线段、文字、箭头、矩形、椭圆等等。

白板功能
ApowerREC增加了白板功能,它为您提供了一个全新的空白区域。点击涂鸦工具栏的“白板”按钮即可使用,您可以直接编辑文字、标序、添加矩形框等,让整个录制画面清晰明了。
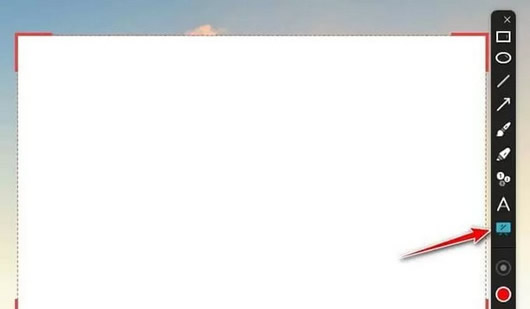
使用方法:
1、打开安装好的傲软录屏,在左侧为三种录屏模式,全屏模式:录制全部屏幕、区域模式:仅录制选定区域的内容、游戏模式:仅录制游戏窗口。
2、我们以区域模式为例,单击“区域模式”按钮后,框选出想要录制的区域。
3、然后点击右侧的“REC”按钮。
4、等待倒数计时结束后就会开始录制了。
5、当录制完成时,点击快捷工具栏上的红色方块按钮即可停止录制。
6、之后我们在自动弹出的列表中即可看到之前录制的视频,我们点击下方的文件夹图标。
7、就能找到刚刚录制好的视频文件了。